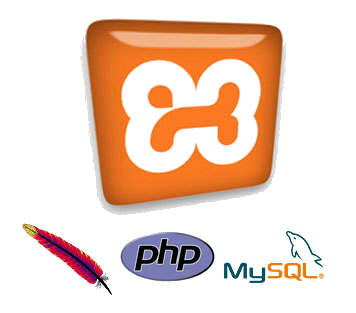
Per aggiornare XAMPP in Windows seguire questi passi:
- se fate un’installazione manuale (da file .zip o .7z) scaricate l’ultima versione di XAMPP in quel formato
- salvate la cartella htdocs esistente nella cartella xampp
- verificate di possedere le credenziali dell’utente amministratore dei database MySQL
- salvate la cartella data esistente entro la cartella mysql
- sovrascrivete tutti i file della cartella xampp esistente con i nuovi file scaricati
- se invece usate la versione installer di XAMPP scaricatene l’ultima versione e installatela nella stessa posizione della precedente, in modo che sovrascriva i vecchi file
- dopo aver sovrascitto tutti i file eseguite setup_xampp.bat, che si trova nella cartella xampp.
- sovrascrivete la cartella htdocs precedentemente copiata sulla cartella htdocs corrente dell’installazione.
- copiate la cartella data vecchia dentro alla cartella mysql corrente
- lanciate Apache e MySQL
- visitate i vostri siti con un navigatore e controllate
- se tutti i siti rispondono correttamente avete finito; i siti che usano database MySQL (WordPress, Drupal, ecc.) possono avere problemi se avete cambiato nome utente e password rispetto allo standard
- se questo è il caso visitate phpMyAdmin andando all’URL http://localhost/phpmyadmin
- nel tab Privileges modificate la password dell’utente standard root se lo usate e l’avete cambiata, sia in localhost che in 127.0.0.1
- se avete invece usato un diverso utente lo dovete creare con le stesse credenziali usate nella vecchia installazione xampp
- ora dovreste vedere funzionare anche tutti i siti basati su MySQL
- Attenzione: se cambiate la password dell’utente root neanche phpMyAdmin potrà connettersi al database finchè non cambierete anche la configurazione di phpMyAdmin
- per cambiare la configurazione di phpMyAdmin occorre aprire con un editor il file config.inc.php nella cartella xampp/phpMyAdmin
- intorno a riga 21 di config.inc.php scrivete la password dell’utente root, ad es. $cfg[‘Servers’][$i][‘password’] = ‘root_password‘;
- nello stesso punto si cambia anche il nome dell’utente amministratore.
Se invece state reinstallando XAMPP per un aggiornamento della versione di PHP o del motore DB, conviene procedere come segue.
Si assume che XAMPP sia installato, e ci siano file corrispondenti a vari host in htdocs/, e che ci siano database e tabelle MySQL già create.
Supponiamo che non ci siano estensioni PHP nè grosse personalizzazioni.
Se in particolare la nuova versione di MariaDB è una major update rispetto alla vostra corrente è bene esportare tutti i database usando phpMyAdmin. Attenzione a rispettare le sequenze di collazione, ad es. utf8_general_ci.
Quindi avviare XAMPP e fermare tutti i servizi in esecuzione (Apache e MySQL server), quindi uscire da XAMPP e rinominare la cartella di XAMPP ad esempio in xampp.OLD.
Installare XAMPP come se fosse una nuova installazione.
Copiare il contenuto di htdocs/ dalla vecchia installazione alla nuova.
Se avete esportato i database ora è il momento di importarli nella nuova installazione (sempre con phpMyAdmin).
Se invece non vi risulta ci siano cambi di versione del motore DB che implichino differenze nelle strutture dei dati provate a copiare tutti i dati dalla vecchia cartella xampp.OLD/mysql/data alla nuova.
Impostazioni
Copiate il file di configurazione degli host di Apache da apache/conf/extra/httpd-vhosts.confalla nuova installazione.
Integrate modifiche rilevanti del vostro vecchio file di configurazione MySQL nel nuovo mysql/bin/my.ini, ad esempio impostate max_allowed_packet 32M.
Lo stesso va fatto con il file di configurazione del PHP, php/php.ini e con quello del phpMyAdmin phpMyAdmin/config.inc.php.
Altre personalizzazioni potrebbero essere in xampp-control.ini, nella cartella xampp.
Controllato tutto ciò, dovrebbe essere possibile avviare il pannello di controllo di XAMPP e ritrovare tutto quanto c’era nella vecchia cartella xampp.OLD.